![]()
Section I Descriptifs générales des outils d'acquisition |
Premier contact: le menu Fichier/Nouveau
Si vous voulez obtenir dans Photoshop
la signification des icones des barres d'outils et autres,
penser à positionner le pointeur de la souris
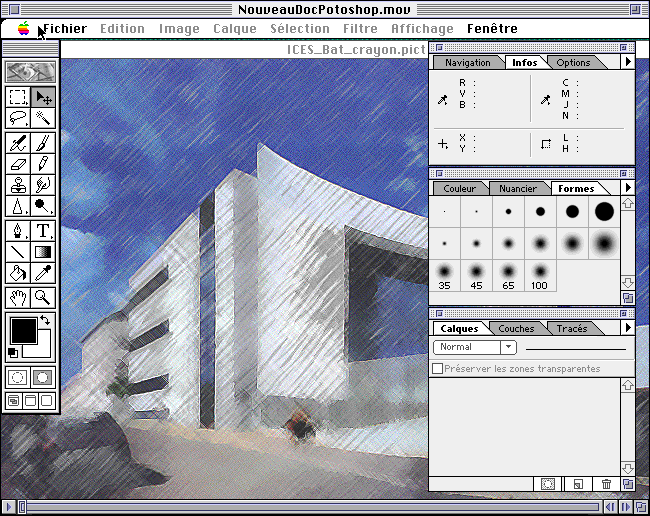
Pour travailler sur l'acquisition d'image, vous allez apprendre à utiliser les appareils numériques suivants : | ||||
| ||||
Valeur Réglage module DC120 37 mm 38 mm 46 mm 47 mm 61 mm 63 mm 77 mm 79 mm 92 mm 95 mm 100 mm 102 mm 111 mm 114 mm |
SITE WEB DE KODAK
Pour plus d'informations sur les appareils photos numériques et
les autres produits Kodak, consultez le site Web de Kodak à l'adresse
suivante : http://www.kodak.com
Pour l'utilisation proprement dite de l'appareil reportez-vous à la section Manipulation Kodak DC120

Vous accédez au contrôle du
scanner par l'application " Régie One Scanner " fournie
en standard par Apple.

Après avoir lancer l'application
vous obtenez la palette de contrôle suivante:

Cette application offre à " un utilisateur de base" des fonctionnalités bureautiques intéressantes comme on peut le voir sur l'image juste au dessus.
Par contre il semblerait à ce jour qu'Apple n'ait pas laissé la possibilité, à un utilisateur plus averti, de définir lui-même ses propres caractéristiques de numérisation. L'essentiel de l'acquisition est quasi automatique.
Comme nous pouvons le voir sur l'image suivante Après avoir cliquer sur l'icône de numérisation ( ou dans photoshop par l'intermédiaire du menu:Fichier/Importation/Scanner Apple ), les possibilités de réglage et les paramétrages du scanner sont très restreintes. ( Surtout pour ceux qui ont pu s'essayer au scanner Agfa II SI )

Une fonctionnalité particulièrement intéressante est qu'il est possible de numériser des documents transparents ( négatifs, diapo, etc ... ) grâce à son couvercle rétro-éclairé.
Vous pouvez aussi aller sur le site dédié à l'image sur Macintosh: http://imaging.apple.com/
Section II Prise en main des appareils d'acquisition d'images statiques. |
Section III La question de la pixélisation. |
| ||||||||||||||||||||||
1. Acquisition des images (démarche logique de numérisation):
A noter pour le moment qu'une numérisation à 150 ppi est suffisante dans la grande majorité des cas pour des originaux en couleur à sortir à la mème échelle sur l'imprimante laser couleur Apple. Une résolution de 72 ppi est suffisante dans la grande majorité des cas pour des originaux en couleur à sortir à la mème échelle sur écran 17 pouces de qualité en 832*624 ou en 1024*768. 2. La question, " qu'est-ce que la résolution ?" n'est pas si ardue. En fait, la vraie difficulté tient au fait que la résolution sert à définir 2 notions distincts:
Et surtout n'oublier pas que le ppi et le dpi ne chiffrent pas tout à fait la même caractéristique de résolution. 3. Représentation des résolutions dans Photoshop: Menu Affichage
4. Visualisation de la pixélisation: Utilisation de l'outil Loupe et de la palette Navigation.
Vous pouvez voir des représentations d'une même image numérisée à des résolutions de 72 ppi et 216 ppi. A noter le facteur d'agrandissement indiqué à coté du nom du fichier ou en bas à gauche de chaque fenêtre. Le facteur 33,33% représente exactement le rapport entre la résolution d'écran et la résolution de l'image pour un affichage correspondant à la taille réelle d'impression dans le cas de l'image à 216 ppi. Autre constatation intéressante, l'image numérisée à 72 ppi et représentée à 100% de sa taille réelle d'impression est de meilleur aspect à l'écran que celle numérisée à 216 ppi et affichée à 33,33% de sa taille réelle. Ce qui est normale puisque photoshop doit éliminer des pixels de l'image à 216 ppi pour l'afficher à la même dimension à 72 ppi, ce qui ne peut s'effectuer sans perte de rendu. Ceci nous permet d'entrevoir les problèmes à traiter pour l'optimisation des images suivant le périphérique de sortie choisi (thème faisant l'objet d'un, voir de plusieurs TP).
5. Réversibilité, irréversibilité, et rééchantillonnage: Menu Image/Taille de l'image
N'oubiez pas d'observer tous les changements dans Photoshop en particulier
en bas à gauche de la fenètre
Exemple: Quel que soit l'outil sélectionné au début, en tapant Pomme-Espace on accéde à la loupe(+), Option-Pomme-Espace on accéde à la loupe(-), et en relachant ces touches on revient à l'outil sélectionné au départ.
A noter la formule suivante: Le nombre de bit par pixel étant défini à l'image suivante
Rééchantillonnage (définition) Rééchantillonner signifie modifier le nombre de pixels d'une image (donc la taille du fichier). Dans Adobe Photoshop, vous pouvez effectuer la modification directement ou indirectement en changeant la taille d'impression ou la résolution de l'image lorsque l'option Rééchantillonnage est sélectionnée.
Il est préférable de numériser une image ou de la créer à une résolution suffisamment élevée pour que vous n'ayez pas à augmenter le nombre de pixels dans Adobe Photoshop. | ||||||||||||||||||||||
![]()