![]()
Section I La gestion des gris et des couleurs à l'impression. |
| |||
| |||
Section II Le traitement des gris et des couleurs dans Photoshop. |
La gestion des gris et des couleurs se divise en deux étapes:
Elle est déterminée par la manière dont les valeurs lumineuses des pixels se répartissent entre tons clairs, moyens et foncés (du pixel le plus sombre au plus clair).Photoshop représente visuellement cette répartition des pixels à l'aide d'un histogramme. L'histogramme montre les pixels en fonction de leur luminosité, allant de O (noir) à 255 (blanc). L'axe horizontal de l'histogramme représente la gamme des valeurs, du noir au blanc; l'axe vertical représente le nombre de pixels dans l'image correspondant à un niveau de luminosité donné. L'histogramme de Photoshop permet de vérifier les niveaux de contraste et de luminosité de l'image en cours de correction.
| |||||||||||||||||||
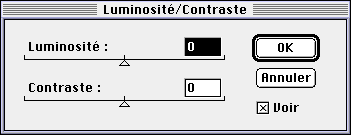 |
La commande Luminosité/Contraste permet les réglages les plus simples des tons d'une image car elle n'ajuste que tous les tons d'une image. Ainsi, en augmentant la luminosité de 20, tous les pixels de l'image verront leur luminosité augmenter de 20. Elle ne vous permet pas de modifier séparément les couches d'un document. |
Manipulation: Numériser une image avec le scanner ou prenez une photo avec l'appareil kodac DC120 puis expérimentez les réglages proposés dans la boite de dialogue.
![]() Image/Réglage/Niveaux Automatiques
Image/Réglage/Niveaux Automatiques
La commande Niveaux automatiques permet de corriger le contraste général d'une image en définissant le point le plus clair et le plus foncé étant respectivement blanc et noir, puis en redistribuant les autres tons entre ces deux extrêmes. Le résultat obtenu par cette commande est déterminé par les caractéristiques de l'image initiale.
Manipulation: Numériser une image avec le scanner ou prenez une photo avec l'appareil kodac DC120 puis observez le résultat
![]() Image/Réglage/Niveaux
Image/Réglage/Niveaux
Alors que la commande Niveaux automatiques corrige l'équilibre des tons d'une image en définissant automatiquement ses points le plus clair et le plus foncé, la commande Niveaux vous permet de modifier l'équilibre des tons d'une image en définissant vous-même les points le plus clair et le plus foncé. La commande Niveaux peut modifier une image entière, une sélection ou une seule couche de l'image.
 |
Penser à enfoncer la touche option Le bouton annuler se transforme alors en touche rétablir.A noter ici que la touche Auto s'est transformée en touche Opions... |
 |
De plus, cette commande permet de modifier le gamma d'une image. C'est la mesure du contraste au niveau des tons moyens, et il peut être modifié sans beaucoup affecter les tons sombres et clairs.
On utilise les commandes de la boîte de dialogue Niveaux pour modifier les tons clairs et foncés d'une image avec deux méthodes différentes par leur approche et leurs résultats.
Lorsque les triangles noir et blanc sont à l'extérieur de la zone où se trouvent les pixels de l'image, cette dernière paraît terne par manque de contraste à la fois dans les tons clairs et les tons foncés. Généralement, la numérisation produit des images ternes nécessitant la redéfinition de leur point noir, point blanc et gamma.
Grossièrement le fait de déplacer le triangle noir vers la droite et le blanc vers la gauche ajoute du contraste à l'image. Pour les tons moyens le déplacement du triangle gris vers la droite augmente le contraste alors que vers la gauche il le baisse.
Les curseurs de la zone Niveaux de sortie ont un effet inverse puisqu'ils vont réduire la gamme des valeurs de l'image affichée (baisse de la dynamique).
En ayant décoché l'option Voir lorsque
vous maintenez la touche (option)
![]() et que vous pointez sur les
triangles noir et blanc, vous faites passer l'image en mode seuil et vous
visualisez les zones de l'image afféctés par le déplacement
des triangles.
et que vous pointez sur les
triangles noir et blanc, vous faites passer l'image en mode seuil et vous
visualisez les zones de l'image afféctés par le déplacement
des triangles.
On emploie aussi une autre méthode pour définir les point le plus clair et le plus foncé (le point noir et le point blanc) de l'image.Cette fois, au lieu d'utiliser les curseurs, vous allez entrer des valeurs pour définir les points le plus clair et le plus foncé.
En définissant les valeurs de point blanc et de point noir, on fait en sorte que les zones correspondantes de l'image comportent des détails à l'impression. Si les zones claires de l'image ne comportent aucun détail, aucune encre n'est déposée sur le papier; on appelle une telle zone blanc spéculaire. De la même façon, lorsqu'une zone foncée ne contient aucun détail, elle sera saturée d'encre à l'impression et aura l'apparence d'un noir uni.
C'est cette dernière méthode que vous
devez privilégier car elle a aussi l'avantage de supprimer une éventuelle
dominante de couleur.
Manipulation: Numériser une image avec le scanner ou prenez une photo avec l'appareil kodac DC120 puis expérimentez les réglages proposés dans la boite de dialogue.
![]() Image/Réglage/Courbes
Image/Réglage/Courbes
 |
La boîte de dialogue Courbes propose les commandes les plus sophistiquées pour la correction tonale. On peut l'utiliser pour définir les points noir et blanc, mais également régler avec beaucoup de précision le contraste des tons moyens (gamma) d'une image. Elle sert à modifier les tons moyens d'une image (les tons clairs et foncés ont déjà été corrigés), elle affiche un graphique présentant les valeurs initiales et modifiées de luminosité de l'image. L'axe horizontal pour les valeurs initiales, et l'axe vertical pour les valeurs modifiées. Au départ, les valeurs initiales ou valeurs d'entrée et les valeurs finales ou valeurs de sortie sont identiques, puisque vous n'avez pas encore corrigé l'image. La diagonale représente le rapport entre valeurs d'entrée et valeurs de sortie. Le coin inférieur gauche du graphique correspond aux tons sombres de l'image, le point central aux tons moyens, et le coin supérieur droit aux tons clairs. Pour savoir comment le graphique de la boîte de dialogue Courbes identifie les valeurs de luminosité d'une image, placez le pointeur dans l'image (forme de pipette) et faites-le glisser lentement dans différentes parties de l'image. On voit alors apparaître un petit cercle se déplaçant sur la diagonale du graphique. En plaçant le pointeur dans une zone sombre de l'image, le cercle se trouve vers le bas gauche de la diagonale; au contraire, lorsque le pointeur se trouve dans les zones claires, le cercle va en haut de la diagonale. |
Manipulation: Numériser une image avec le scanner ou prenez une photo avec l'appareil kodac DC120 puis expérimentez les réglages proposés dans la boite de dialogue.
![]() Image/Réglage/Balance des
couleurs
Image/Réglage/Balance des
couleurs
 |
Sachant maintenant comment corriger les plages tonales d'une image, vous allez utiliser une commande de correction des couleurs supprimant une dominante colorée. La commande Balance des couleurs permet de changer le mélange des couleurs d'une image. De même que la commande Luminosité/Contraste, cet outil s'applique de manière globale. |
Manipulation: Numériser une image avec le scanner ou prenez une photo avec l'appareil kodac DC120 puis expérimentez les réglages proposés dans la boite de dialogue.
![]() Image/Réglage/Remplacement de couleurs
Image/Réglage/Remplacement de couleurs
 |
La zone de dialogue Remplacement de couleur permet de créer un masque à partir de couleurs données, puis d'ajuster la teinte, la saturation et la luminosité de ces couleurs. Ce masque est temporaire et ne crée pas de sélection sur l'image. Pour modifier ou remplacer une couleur:
· Sélection pour afficher le masque dans le cadre de prévisualisation. Les zones masquées sont en noir; les zones partiellement masquées (recouvertes par un masque semi-transparent) prennent différents niveaux de gris, en fonction de leur opacité. · Image pour afficher l'image dans le cadre de prévisualisation. Cette option est utile lorsque vous travaillez en grossissement ou que vous disposez d'un espace restreint à l'écran.
|
Manipulation: Numériser une image avec le scanner ou prenez une photo avec l'appareil kodac DC120 puis expérimentez les réglages proposés dans la boite de dialogue.
![]() Image/Réglage/Isohélie
Image/Réglage/Isohélie
 |
La zone de dialogue Isohélie permet de limiter arbitrairement le nombre de tons (luminosité) d'une image en arrondissant les valeurs de tous les pixels au niveau le plus proche. Cette commande permet donc de réduire le nombre de couleurs d'une image ce qui peut etre utile lors de son utilisation sur le Web. Ici se trouve représenté une portion de l'image Majorque du dossier exemple du dossier photoshop avec 3 niveaux. |
Les modes de couleur (modèles colorimétriques) RVB(RGB) et CMJN(CMYK) et Lab
Le mode couleurs indexées et tous ses dérivés ainsi que l'utilisation des palettes de couleurs pour le Web seront abordés au moment du premier TP sur PageMill.
 |
Ouvrez le fichier RGB, afficher la palette info dans le menu Affichage, puis balader le pointeur sur les zones colorées. Vous pouvez lire le code RVB ainsi que sa transposition en CMJN. Ce mode est tout particulièrement adapté à l'oeil et à l'écran, ce sont les couleurs dites additives. | |
 |
Ouvrez le fichier CMJN, afficher la palette info dans le menu Affichage, puis balader le pointeur sur les zones colorées. Vous pouvez lire le code CMJN ainsi que sa transposition en RVB. Ce mode est tout particulièrement adapté à l'impression, ce sont les couleurs des encres d'impression dites soustractives. | |
 |
Vous voyez apparaître dans le sélecteur de couleur les correspondances entre les différents modèle colorimétriques. A noter que le mode par défaut de représentation des couleurs dans le sélecteur de couleur est basé sur la perception visuel de celles-ci, à savoir le modèle TSL. Teinte: est la longueur d'onde de la lumière réfléchie ou transmise par un objet. Saturation: chiffre le degré de pureté de la teinte. Elle correspond à la quantité de gris contenu dans une teinte(0% (gris) et 100% (saturation totale)). On peut dire aussi qu'elle chiffre le degré de prédominance d'une ou de deux des trois composantes RVB Luminosité: indique l'importance de l''intensité lumineuse de la teinte( 0% (noir) 100% (blanc)). | |
En 1976, le modèle mathématique non linéaire CIE Yxy a été transformé en modèle uniforme CIE Lab, dans lequel les écarts entre les couleurs sont plus proche de la perception humaine. Toutes les couleurs de même luminosité s'inscrivent dans un plan circulaire que traversent les axes a et b. Sur l'axe a, les valeurs positives correspondent aux rouges, les valeurs négatives aux verts. Sur l'axe b, les valeurs positives correspondent aux jaunes et les valeurs négatives aux bleus. La luminosité varie verticalement. Nous verrons un peu plus tard l'importance de travailler avec le modèle Lab lors de la colorisation d'une image noir et blanc. La gamme de couleur Lab est la plus étendue, tous les autres modes y sont inclus. L'intéret principal est que la couche L contient tous les niveaux de gris (de luminosité) de l'image ce qui est trés interessant pour passer du mode de couleur à un mode de niveaux de gris. A partir d'une image en mode Lab choisissez niveaux de gris puis OK pour supprimer les informations de couleur. A noter que lorsque l'on travaille avec la couche L, l'oeil n'est plus attiré et influencé par une zone colorée particulière. | ||
![]()